Lesson 2 - Opening and Importing Data into SPSS
In this lesson, we’ll explore how to open and import data files into SPSS. If you haven’t already, download the data files from the preparation page. There should be three files: an SPSS data document (.sav), an Excel file (.xlsx), and a text file (.txt).
Table of Contents
Lesson Objectives
- Open SPSS Data Documents
- Import Excel and text files using SPSS’s import tools.
Opening SPSS Data Documents (.sav)
- Open SPSS if you haven’t already, and open
data.sav.- Browse for the file if prompted.
- Otherwise, go to
File>Open>Dataand find the file.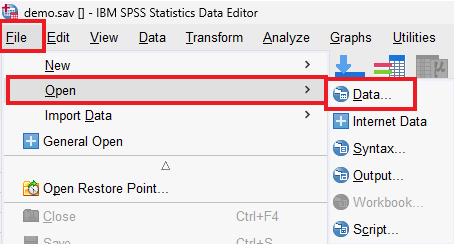
- If an Output Window pops up, minimize it for now.
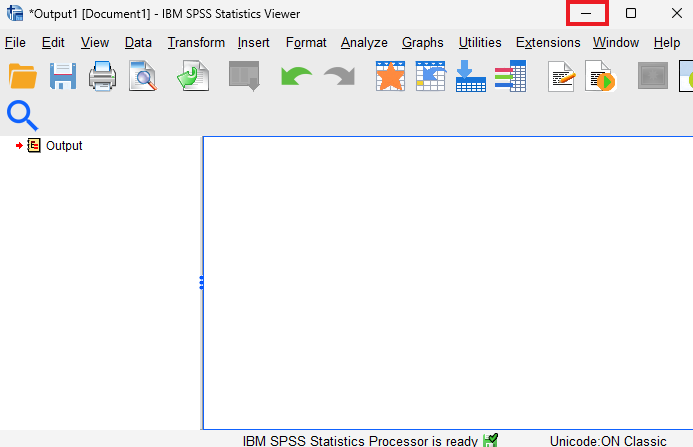
You should now have your SPSS Data Document open.
Importing Excel Files (.xlsx)
Before importing our Excel file, let’s take a look at the file in MS Excel.
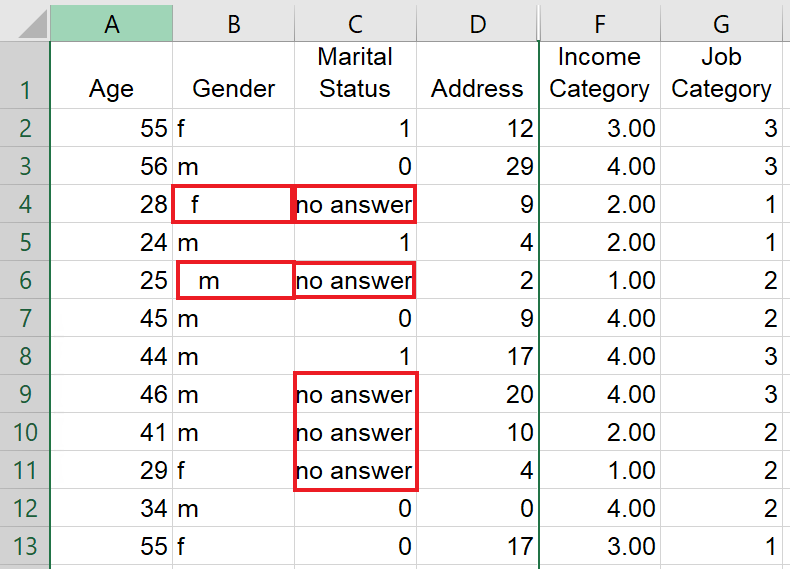
There are some common problems that may appear in data files.
- Leading and trailing spaces
- Empty data cells
- Data cells with invalid values
SPSS provides tools to deal with these problems when importing data.
- Close your MS Excel window and go back to SPSS.
- Go to
File>Import Data>Exceland finddata.xlsx.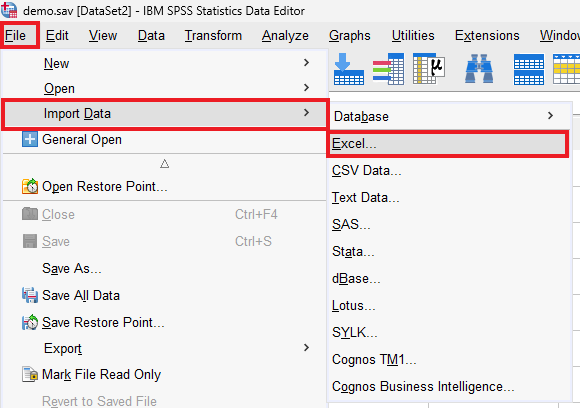
This will open up an import tool. You’ll have a few options to choose from, such as whether to remove leading/trailing spaces, whether the first row contains variable names, and more.
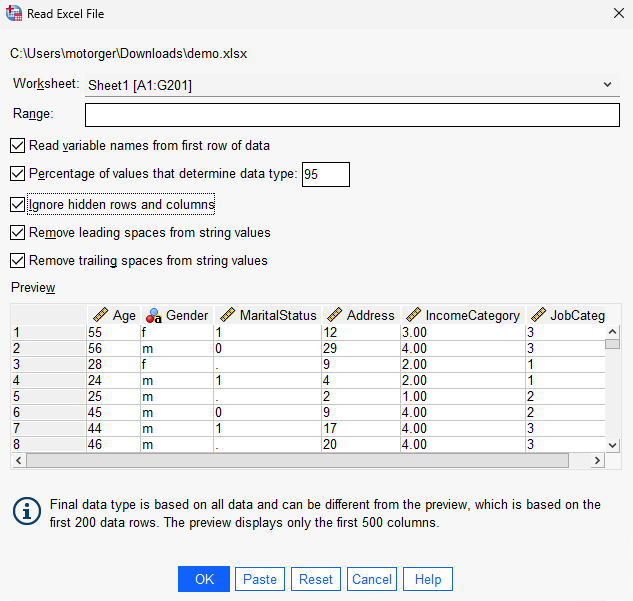
A preview window is provided below to see how the data will look after the import finishes. The most important setting is Percentage of values that determine data type. This will automatically deal with blank and invalid values, replacing them with System Missing. Notice that, if you turn off this setting, Marital Status becomes a String type rather than a numeric type, which is not what we want.
Once you’re done, double-check your settings and click OK.
Importing Text Files (.txt)
Importing a text file with data is quite similar to importing an Excel file, but there are more options and settings to take care of. Just like last time, let’s take a look at our text file before importing.
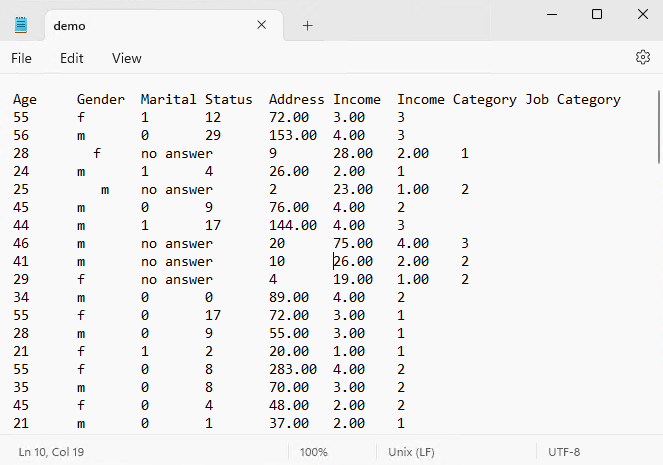
We can see some of the same problems we encountered in our Excel file. Leading and trailing spaces, as well as no answer values. In the text file, the data isn’t aligned with their rows either.
If you mess around with the data, you’ll notice that it’s tab-delimited. This’ll help SPSS differentiate the difference between “Income Category” and “Income” + “Category”.
- Close your text file and go back to SPSS.
- Go to
File>Import Data>Text data...and finddata.txt.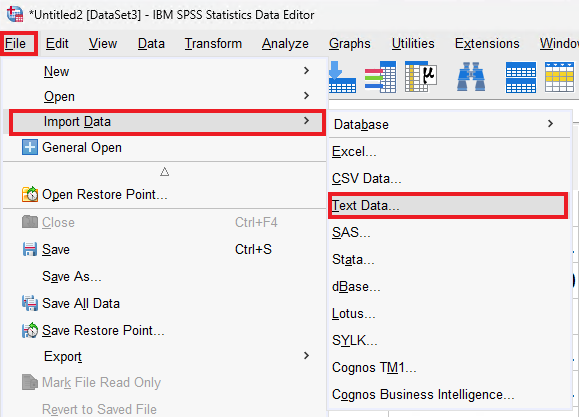
A “Text Import Wizard” will pop up to prompt you with questions about the data.
Step 1
If you’ve used the Text Wizard before, you’ll be able to export the settings to a TextWizard Predefined Format file. Since this is our first time, we’ll want to say No and click Next.
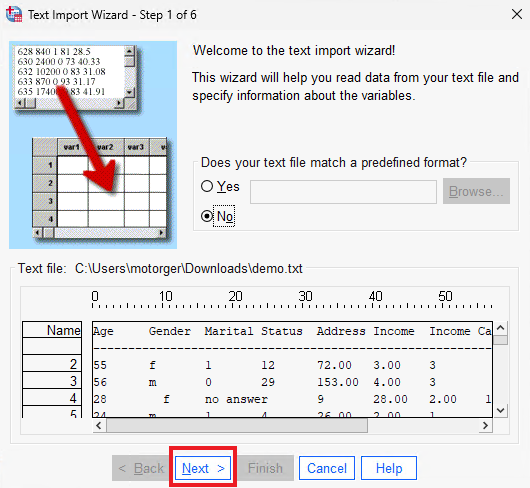
Step 2
Our data is delimited by tabs, with the first line in the data being our variable names. We’re also using a period (.) for our decimal symbol.
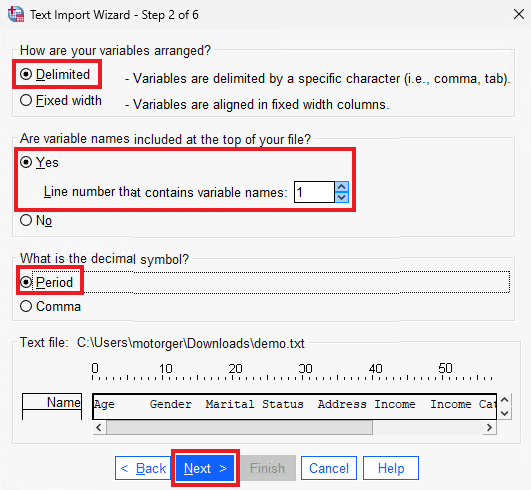
Step 3
The data starts on line 2, with each line representing one participant (or one case), and we want to import all the cases. You can also import the first X cases or a random percentage of the data.
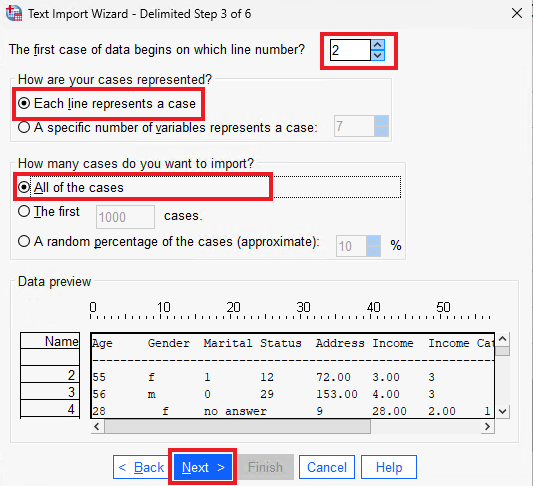
Step 4
This is where we can choose our delimiter and get rid of our extra spaces.
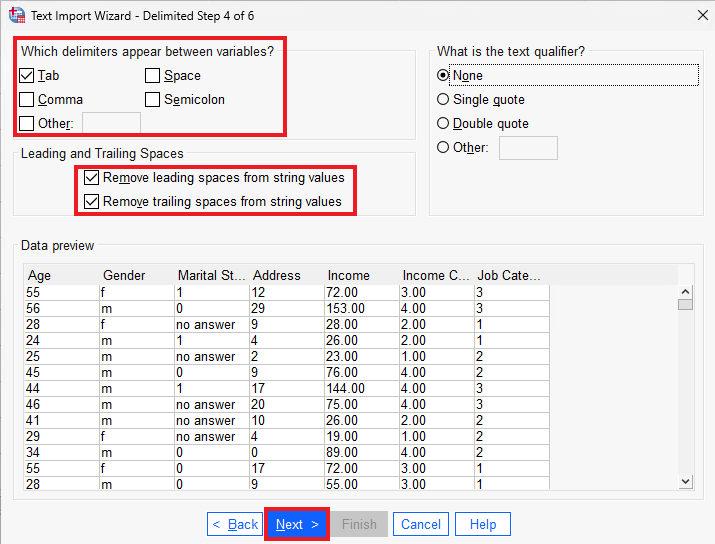
Step 5
You might have received a warning message regarding invalid variable names. It’s important to note that there are some limitations to variable names.
- Variable names can be up to 32 characters long.
- Variable names can only include alphanumeric characters (letters and numbers), non-punctuation characters (like a dash - or an underscore _), and a period (.).
- No spaces are allowed in variable names.
- Variable names cannot end with a period (.) or an underscore (_).
- There are some reserved keywords you can’t use as variables, such as AND, NOT, OR, etc.
- Variable names must be unique.
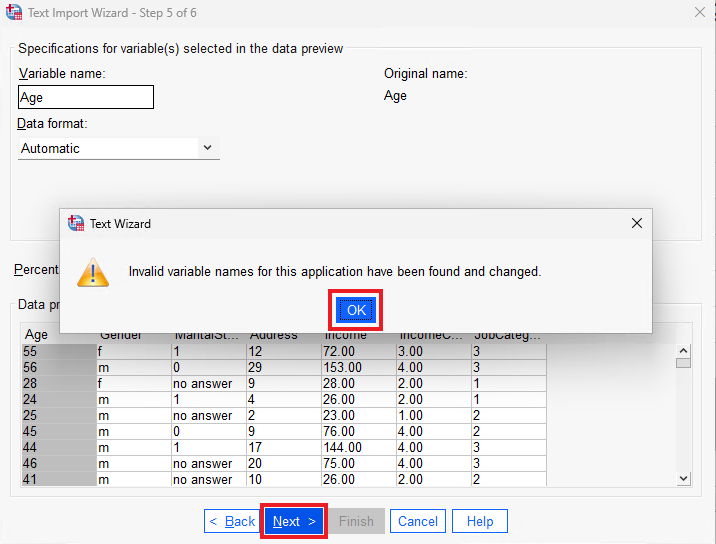
After clicking OK, you’re given the chance to set the variable types and rename the variables. For now, we’ll leave them as automatic and click Next.
Step 6
Finally, your data is imported. You’re given the option to save the file format as a TextWizard Predefined Format file. This is particularly useful if you have multiple files to import with the same formatting.
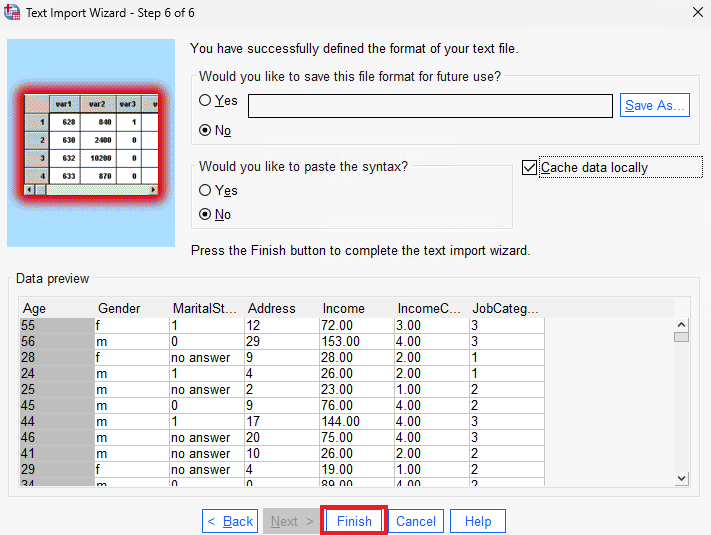
To view your data in SPSS, click on Finish.
Key Points / Summary
- If you’ve got your data in another file format, it’s super simple to import it into SPSS.